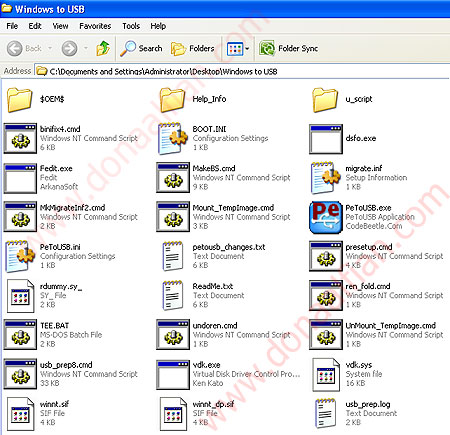IP Address design Untuk Beberapa Site Dalam Corporate Anda
IP Address design Untuk Beberapa Site Dalam Corporate Anda
Salah satu task yang perlu kita lakukan dalam design jaringan adalah design IP address yang bisa kita aplikasikan kepada system jaringan kita baik untukjaringan local LAN kita sampai jaringan antar LAN melewati koneksi WAN.
Perlunya IP address untuk komunikasi
Untuk bisa berkomunikasi pada suatu jaringan private ataupun pada jaringan public Internet, setiap host pada jaringan harus diidentifikasi oleh suatu IP address. kenyataan perlunya IP address bisa dipahami dalam kenyataannya bahwa:
- Setiap segmen fisik jaringan memerlukan suatu address unik pada jaringan tersebut
- Setiap host pada suatu jaringan memerlukan suatu IP address yang unik dalam segmen jaringan tersebut
- IP address terdiri dari ID jaringan dan ID host
- Class address dan subnet mask menentukan seberapa banyak IP address yang bisa dibuat dalam segmen jaringan tersebut
IPv4 – IP address version 4 – terdiri dari 32-bit number, biasanya ditulis dalam notasi decimal seperti 192.168.200.100.
IP Address bisa dikelompokkan dalam Class IP seperti dalam table dibawah ini, sementara dalam real world anda memerlukan hanya class A; Class B; dan Class C saja.
Tabel A
| Class Type | Start Address | End Address | Default mask | Notes |
| Class A | 1.0.0.0 | 127.255.255.254 | 255.0.0.0 | |
| Class B | 128.0.0.0 | 191.255.255.254 | 255.255.0.0 | |
| Class C | 192.0.0.0 | 223.255.255.254 | 255.255.255.0 | |
| Class D | 224.0.0.0 | 239.255.255.254 | | Multicasting |
| Class E | 240.0.0.0 | 255.255.255.254 | | For testing |
IP address ini bisa dikelompokkan dalam dua golongan IP address:
1. Public IP address, adalah IP address yang secara global merupakan IP address yang unik yang terhubung dalam jaringan Internet. Untuk mendapatkan IP public ini anda harus menghubungi ISP anda untuk membeli suatu kelompok kecil IP public yang bisa anda gunakan untuk berkomunikasi keluar jaringan private anda.
2. Private IP Address, dibatasi oleh range tertentu yang bisa dipakai oleh jaringan private akan tetapi tidak dapat dilihat oleh public Internet. Internet Assigned Numbers Authority (IANA) telah menyediakan beberapa kelompok IP address private yang tidak pernah dipakai dalam global Internet. Tabel berikut ini adalah table Private IP address yang bisa anda gunakan dalam jaringan private anda, yang hanya bisa dipakai untuk komunikasi kedalam saja.
Tabel B
| Class Type | Start Address | End Address |
| Class A | 10.0.0.0 | 10.255.255.254 |
| Class B | 172.16.0.0 | 172.31.255.254 |
| Class C | 192.168.0.0 | 192.168.255.254 |
Untuk suatu host dalam jaringan private bisa berkomunikasi ke Internet maka memerlukan suatu server Proxy atau memerlukan suatu konfigurasi NAT – network address translation.
IP address bisa diberikan secara manual; secara dinamis oleh DHCP server; ataupun secara automatis dengan menggunakan Automatic IP Addressing (APIPA). Mulai Windows XP keatas, jika dalam suatu jaringan tidak diketemukan DHCP server, maka IP address akan didapat dari APIPA scheme. APIPA berada pada range IP address antara 169.254.0.1 sampai 169.254.255.254.
IP Address Khusus
Ada beberapa IP address yang mempunyai makna tertentu yang tidak boleh di pakai untuk IP pada host. Tabel berikut ini memberikan daftar IP address khusus
Tabel C
| IP Address | Pemakaian |
| 0.0.0.0 | Network address ini digunakan oleh router untuk menandai default route. Dengan default route kita tidak perlu mengisi routing table yang berlebihan. (beberapa jenis router yang lama menggunakan address ini sebagai broadcast address) |
| Semua bit pada porsi network pada suatu address adalah di set 0 | Suatu address dengan semua bit dari porsi network dari suatu address di set 0 merujuk pada suatu host pada network “ini”, contoh:
0.65.77.233 – host specific pada network class A
0.0.77.52 – host specific pada network class B
0.0.0.69 – host specific pada network class C
|
| Semua bits pada porsi host pada suatu address di set 0 | Jika suatu address dimana porsi hostnya di set 0 berarti merujuk pada network itu sendiri, contoh:
Network Class A address : 115.0.0.0
Network Class B address : 154.12.0.0
Network Class C address : 223.66.243.0
|
| Semua bits dari porsi host dari suatu address di set 0 | Jika semua bit pada porsi host pada suatu address di set 1, maka ini merupakan pesan broadcast untuk semua host pada network tersebut, contoh:
115.255.255.255 – merupakan pesan broadcast ke semua host pada network Class A 115.0.0.0
154.90.255.255 – merupakan pesan broadcast ke semua host pada network Class B 154.90.0.0
222.65.244.255 – merupakan pesan broadcast ke semua host pada network class C 222.65.244.0
|
| 127.0.0.0 | Address network ini adalah di reserve untuk keperluan address loopback. (catatan: Address ini di exclude pada range address pada Class A ataupin Class B). sementara address 127.0.0.1 merujuk pada local host. |
| 255.255.255.255 | Address ini digunakan untuk mengindikasikan pesan broadcast dimaksudkan ke semua host pada networl ini. |
Subnet Mask
Saya tidak membahas disini masalah subnet mask secara detail karena subnet mask bagi sebagian praktisi agak membingungkan dan memerlukan bahasan yang agak mendalam. Berikut ini merupakan catatan penting mengenai “Subnet mask”:
- Mengidentifikasikan bagian dari suatu “network” / jaringan dan porsi “host” dalam suatu IP address
- Subnet masks dipakai untuk membuat keputusan routing
- Classfull subnetting
- Variable length subnet masking (VLSM)
- Protocol routing
Design Kasus Guinea
Seperti dalam kasus scenario sebelumnya, gambar berikut adalah diagram corporate yang terdiri dari tiga sites yang terhubung melalui koneksi WAN. Ketiga sites tersebut adalah Guinea Smelter (ada sekitar 200 hosts); Lumpur site (ada skitar 1000 hosts); dan Hongkong Headquarter (ada sekitar 450 hosts).
Ada baiknya memahami cara konversi IP address dari desimal ke biner dan sebaliknya disini.Untuk ketiga sites tersebut Directur IT anda memberikan range IP private antara 192.168.100.1 sampai 192.168.107.254. Bagaimana anda akan mengaplikasikan range IP address tersebut kepada ketiga site diatas? Kita lihat terlebih dahulu kebutuhan IP untuk ketiga site tersbut.
1. Guinea site memerlukan sekitar tak lebih dari 200 host untuk saat ini, tapi untuk antisipasi ke perkembangan 5 tahun kedepan diperkirakan ada penambahan host / user sampai tidak lebih dari 400 hosts.
2. Hongkong Headquarter memerlukan IP sekitar 450 host tidak lebih untuk 5 tahun kedepan.
3. Lumpur site memerlukan IP lumayan besar untuk saat ini dan prediksi 5 tahun kedepan diperlukan IP sampai sekitar 1000 host tidak lebih.
Pertama kali kita lihat dulu susunan range IP address pada range 192.168.100.0 – 192.168.107.254 ini, mengingat jumlah host pada masing-2 site berada pada range di kelipatan 255 maka kita perlu perhatikan susunan IP pada octet ke tiga dari kiri yaitu 100 – 107. Kita tahu bahwa pada network Class C ini ada 254 host yang bisa dipakai, sehingga kalau kita memerlukan sejumlah host pada range antara 200-an sampai 500-an maka kita memerlukan satu bit lagi dari 8 bit class C ini yaitu 9 bit untuk menghasilkan 500-an host (2 pangkat 9 = 512). Dan jika kita memerlukan host sekitar 1000 maka kita ambil 2 bit lagi kekiri dari 8 bit Class C ini yaitu jadi 10 bit untuk mendapatkan host sekitaran 1000 host (2 pangkat 10 = 1024).
Tabel D
| Network address | Perhatikan octet ketiga dari kiri | Notasi biner |
| 192.168.100.0 | 100 | 0110 0100 |
| 192.168.101.0 | 101 | 0110 0101 |
| 192.168.102.0 | 102 | 0110 0110 |
| 192.168.103.0 | 103 | 0110 0111 |
| 192.168.104.0 | 104 | 0110 1000 |
| 192.168.105.0 | 105 | 0110 1001 |
| 192.168.106.0 | 106 | 0110 1010 |
| 192.168.107.0 | 107 | 0110 1011 |
Jika setiap site hanya membutuhkan host pada range dibawah 254 host maka kita tidak perlu repot-2 memikirkan pembagian IP, kita cukup memakai 24 bit pertama sebagai network address dan 8 bit sebagai host (2 pangkat 8 = 256) yaitu:
192.168.100.0/24 untuk site A (8 bit untuk host = 254 host)
192.168.101.0/24 untuk site B (8 bit untuk host = 254 host)
192.168.102.0/24 untuk site C (8 bit untuk host = 254 host)
dan seterusnya untuk site D; E; F; G; dan site H yang masing-2 mendapatkan 254 host, sehingga subnet mask yang dipakai masing-2 adalah 255.255.255.0.
Kebutuhan 400 host
Kembali pada kebutuhan IP diatas, untuk kebutuhan sekiran 400 IP kita membutuhkan 9 bit untuk host (2 pangkat 9 = 512) dan sisanya adalah untuk IP network yaitu 32 bit dikurangi 9 bit berarti 23 bit untuk network. Perhatikan bahwa untuk satu network semua bit harus sama, yang berubah adalah bit host.
Jadi untuk IP network (23 bit) pada IP network 192.168.100.0 kita tulikan
Tabel E
| 192 | 168 | 100 sampai 101 | 0 sampai 254 |
| 1100 0000 | 1010 1000 | 0110 0100
0110 0101
| 0000 0000 => 1111 1110 |
Perhatikan pada kolom ketiga untuk 100 dan 101 bit yang berubah 1 digit terakhir saja, jadi angka 100 dan 101 ini bisa kita gunakan untuk range IP address dari 1 sampai 500-an. Begitu juga (perhatikan table D diatas) untuk angka 102 dan 103; 104 dan 105; dan 106 dan 107 merupakan pasangan yang bisa menghasilkan 512 host.
Jadi untuk site Guinea (saat ini hanya 200 host, 400 host 5 tahun kedepan) kita bisa tentukan untuk memakai IP pada range 192.168.100.0 sampai 192.168.101.254 atau lebih lajim ditulis dengan notasi:
192.168.100.0/23 dengan subnet mask 255.255.254.0
Perhatikan 23 adalah jumlah bit yang dipakai oleh network, sementara 9 bit untuk host.
Sementara untuk Hongkong Headquarter kita tentukan untuk memakai IP range antara 192.168.102.0 sampai 192.168.103.254 atau kita tulis dengan otasi:
192.168.102.0/23 dengan subnet mask 255.255.254.0
Kebutuhan 1000 hosts
Untuk kebutuhan IP sekitar 1000 host maka kita memerlukan 10 bit untuk host dan 22 bit untuk network. Perhatikan pada table D diatas, untuk 10 bit host maka perlu pinjam 2 bit di octet ketiga – jadi 22 bit yang tidak berubah adalah pasangan 4 angka pertama (100; 101; 102; 103) dan pasangan 4 angka kedua (104;105;106;107).
Karena 4 pasang pertama sudah kita pakai untuk Ginea dan Hongkong, maka kita bisa pakai untuk site Lumpur site pasangan angka kedua yaitu IP range:
192.168.104.0 sampai 192.168.107.254
Atau lajim kita tuliskan sebagai berikut (karena memakai 22 bit sebagai IP host):
192.168.104.0/22 dengan subnet mask 255.255.252.0
 Banyak orang yang pengen tau cara kunci folder baik menggunakan software atau tanpa menggunakan software. Berhubung kunci folder sangat penting apalagi bagi sobat yang mau menyimpan file rahasia maka kali ini saya ingin memberi informasi mengenai cara kunci folder tersebut.Software buat kunci folder yang bisa di dapatkan secara gratis adalah My Lockbox, cara penggunaannya pun mudah. Sobat hanya perlu memasukkan password yang nantinya digunakan untuk membuka folder yang akan di kunci oleh software pengunci folder My Lockbox.Cara instal software My Lockbox sama seperti software lainnya, yang perlu diperhatikan pada saat proses install software yaitu, sobat diminta untuk memasukkan password yang berfungsi untuk mengunci dan membuka folder yang dikunci oleh software My LockboxBeberapa fitur yang terdapat pada software gratis My Lockbox yang diambil dari situs resminya (http://fspro.net/my-lockbox/) dituliskan sebagai berikut:
Banyak orang yang pengen tau cara kunci folder baik menggunakan software atau tanpa menggunakan software. Berhubung kunci folder sangat penting apalagi bagi sobat yang mau menyimpan file rahasia maka kali ini saya ingin memberi informasi mengenai cara kunci folder tersebut.Software buat kunci folder yang bisa di dapatkan secara gratis adalah My Lockbox, cara penggunaannya pun mudah. Sobat hanya perlu memasukkan password yang nantinya digunakan untuk membuka folder yang akan di kunci oleh software pengunci folder My Lockbox.Cara instal software My Lockbox sama seperti software lainnya, yang perlu diperhatikan pada saat proses install software yaitu, sobat diminta untuk memasukkan password yang berfungsi untuk mengunci dan membuka folder yang dikunci oleh software My LockboxBeberapa fitur yang terdapat pada software gratis My Lockbox yang diambil dari situs resminya (http://fspro.net/my-lockbox/) dituliskan sebagai berikut: